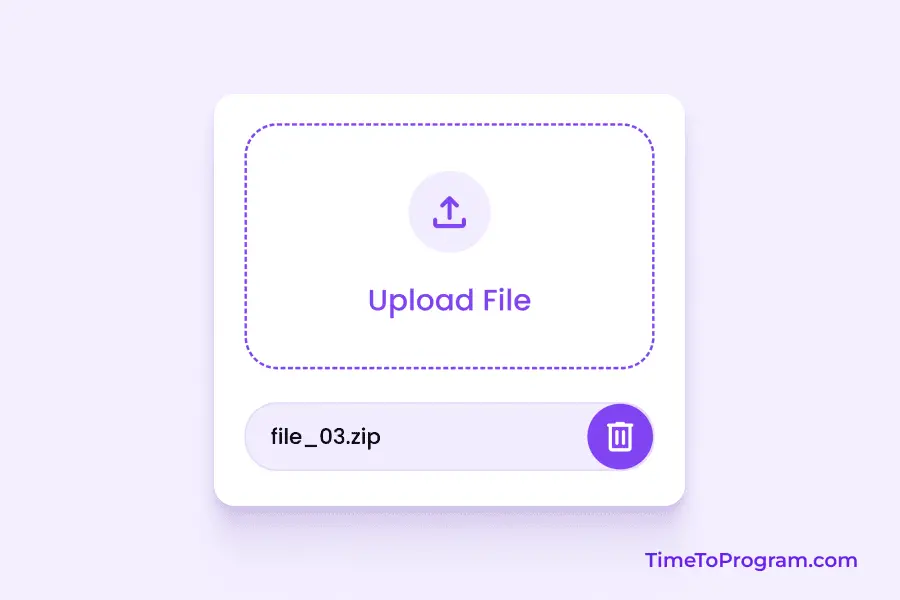In this blog post, we will learn how to create a custom file input component in React JS. The Custom File Input Component is designed to open the file input dialog upon clicking a button. This button triggers a hidden file input, enabling users to select files.
Once a file is chosen, the component displays its details and an option to remove the selected file. Let’s implement this component that enhances the user experience in handling file inputs.
Creating `FileInput.jsx` Component
First, let’s create a component FileInput.jsx inside “src/components” and write the code for our custom file upload component.
// FileInput.jsx
import React, { useRef, useState } from "react";
import "./FileInput.css";
const FileInput = () => {
const inputRef = useRef();
const [selectedFile, setSelectedFile] = useState(null);
// Handle the change event when a file is selected
const handleOnChange = (event) => {
if (event.target.files && event.target.files.length > 0) {
setSelectedFile(event.target.files[0]);
}
};
const onChooseFile = () => {
inputRef.current.click();
};
const removeFile = () => {
setSelectedFile(null);
};
return (
<div>
{/* Hidden file input element */}
<input
type="file"
ref={inputRef}
onChange={handleOnChange}
style={{ display: "none" }}
/>
{/* Button to trigger the file input dialog */}
<button className="file-btn" onClick={onChooseFile}>
<span class="material-symbols-rounded">upload</span> Upload File
</button>
{selectedFile && (
<div className="selected-file">
<p>{selectedFile.name}</p>
<button onClick={removeFile}>
<span class="material-symbols-rounded">delete</span>
</button>
</div>
)}
</div>
);
};
export default FileInput;In the above code, we start by creating a reference to a hidden file input element using the useRef hook. This element will be used to trigger the native file input dialog.
// Create a reference to the hidden file input element
const inputRef = useRef();
// Hidden file input element
<input
type="file"
ref={inputRef}
onChange={handleOnChange}
style={{ display: "none" }}
/>;The style={{ display: "none" }} ensures that the file input is hidden from view but can still be triggered programmatically.
Next, we define a function onChooseFile that programmatically triggers the file input dialog when the button is clicked.
// Function to trigger the file input dialog
const onChooseFile = () => {
inputRef.current.click();
};Handling File Selection
We use the onChange event of the hidden file input to handle file selection. The selected file is stored in the component’s state using the useState hook.
// Handle the change event when a file is selected
const handleOnChange = (event) => {
if (event.target.files && event.target.files.length > 0) {
setSelectedFile(event.target.files[0]);
}
};Displaying Selected File Details
If a file is selected, we display its details and provide a button to remove it.
{selectedFile && (
<div className="selected-file">
<p>{selectedFile.name}</p>
<button onClick={removeFile}>
<span class="material-symbols-rounded">delete</span>
</button>
</div>
)}The details include the file name, and a delete button is provided to remove the selected file.
Styling the Component
The styles for the component are defined in the FileInput.css file.
/* FileInput.css */
.file-btn {
width: 250px;
height: 150px;
font-size: 18px;
font-weight: 500;
display: flex;
flex-direction: column;
align-items: center;
justify-content: center;
gap: 15px;
color: #8A3FFC;
background-color: #fff;
border: 1.5px dashed #8A3FFC;
border-radius: 20px;
cursor: pointer;
transition: all 0.3s ease;
}
.file-btn:hover {
color: #8A3FFC;
background-color: #fff;
}
.file-btn span {
width: 50px;
height: 50px;
font-size: 30px;
color: #8A3FFC;
display: flex;
align-items: center;
justify-content: center;
border-radius: 25px;
background-color: #f3ecff;
}
.selected-file {
display: flex;
align-items: center;
justify-content: space-between;
background-color: #f3ecff;
border: 1px solid #e8d9fe;
border-radius: 20px;
margin-top: 20px;
}
.selected-file p {
font-size: 13px;
font-weight: 500;
margin-left: 15px;
}
.selected-file button {
width: 40px;
height: 40px;
display: flex;
align-items: center;
justify-content: center;
color: #8A3FFC;
background-color: transparent;
border: none;
border-radius: 20px;
cursor: pointer;
transition: all 0.3s ease;
}
.selected-file button:hover {
color: #fff;
background-color: #8A3FFC;
}We have the appropriate styles for .file-btn, .selected-file, .selected-file p, and .selected-file button to achieve the desired look.
Also, check out:
Using FileInput Component in App.jsx
import React from 'react'
import './App.css'
import FileInput from './components/FileInput'
const App = () => {
return (
<div className='container'>
<FileInput />
</div>
)
}
export default AppOutput:
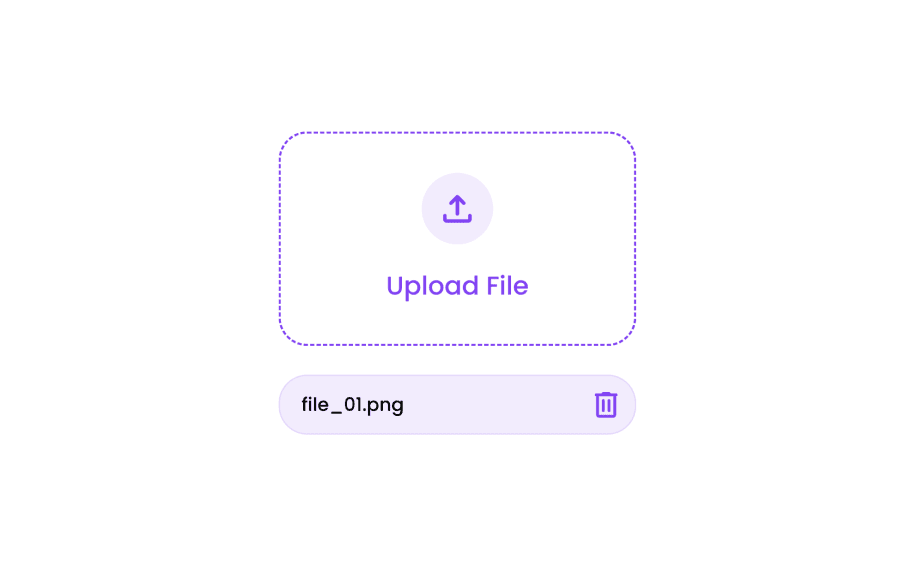
Conclusion
That’s it, we have successfully created a Custom File Input Component in React. This component allows users to choose a file, displays the selected file details, and provides an option to remove the selected file. Hope it was helpful.